Galaxy Note4 如何使用多重視窗和彈出視窗檢視方式?
最後更新日期 : 2020年10月29日
在多重視窗中開啟應用程式, 點擊最近使用的應用程式鍵或從多重視窗列。
首先, 點擊最近使用的應用程式鍵
1
點擊最近使用的應用程式鍵檢視近使用的應用程式清單
![Galaxy Note4 如何使用多重視窗和彈出視窗檢視方式?]()
您可以快速檢視並轉換最近使用的應用程式

2
點擊標題右邊的多重視窗圖示。
![Galaxy Note4 如何使用多重視窗和彈出視窗檢視方式?]()
這個圖示顯示應用程式支援多重視窗檢視

3
選擇開啟第二個應用程式。現在, 使用多重視窗就可以同時進行多個工作
![Galaxy Note4 如何使用多重視窗和彈出視窗檢視方式?]()
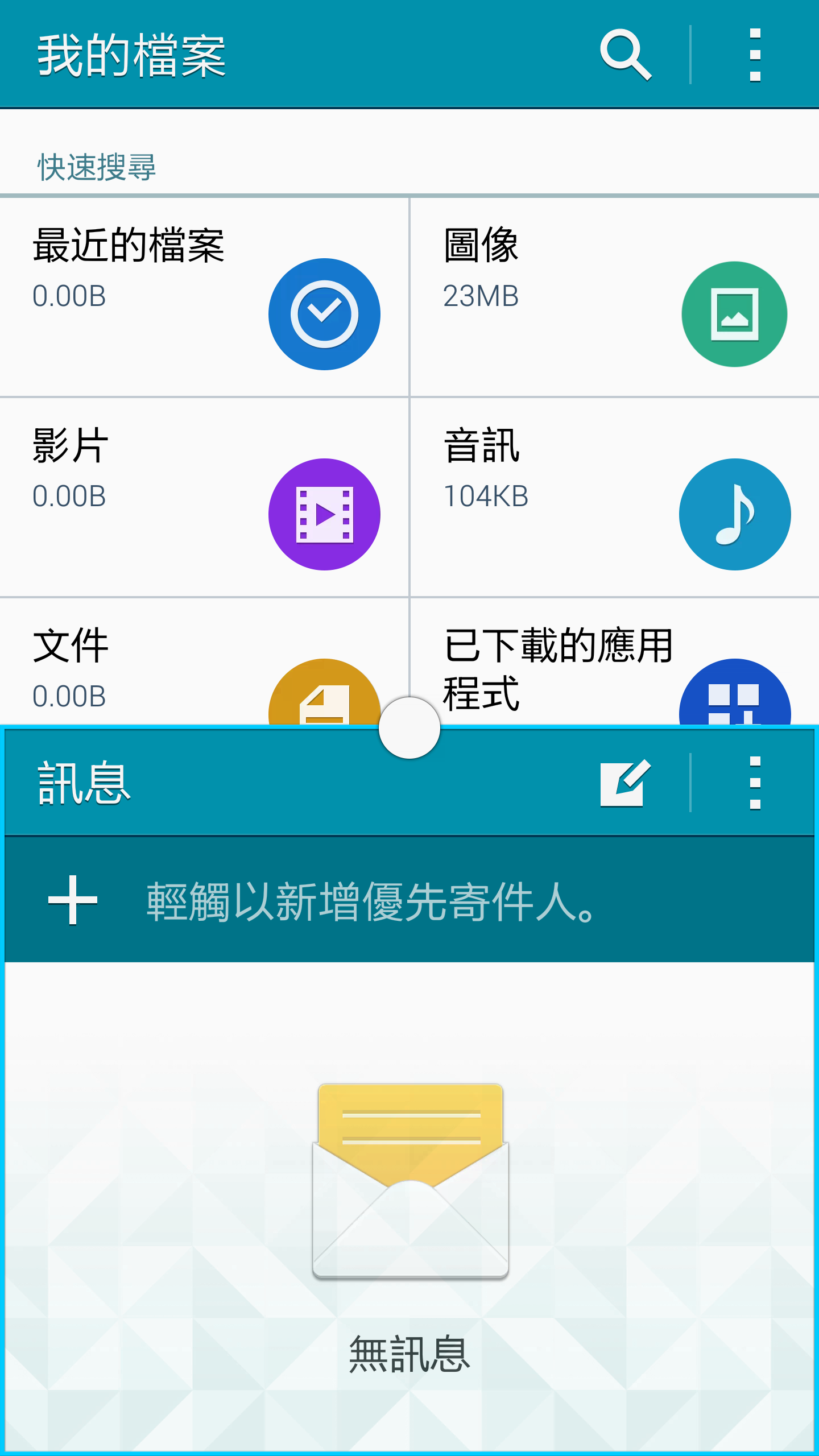
另外, 在多重視窗列中開啟應用程式
4
點選並按住返回鍵, 可以在任何畫面中顯示多重視窗
![Galaxy Note4 如何使用多重視窗和彈出視窗檢視方式?]()

5
在多重視窗中開啟應用程式, 從多重視窗列中, 點擊並拖曳應用程式開啟為主視窗。然後拖曳另一個應用程式, 置於畫面上半部分或下半部分, 即可同時使用兩個應用程式。請注意一些應用程式只支援彈出式檢視。另外, 如果您點擊應用程式列上的程式, 就可以開啟為彈出視窗。
![Galaxy Note4 如何使用多重視窗和彈出視窗檢視方式?]()
![Galaxy Note4 如何使用多重視窗和彈出視窗檢視方式?]()
![Galaxy Note4 如何使用多重視窗和彈出視窗檢視方式?]()
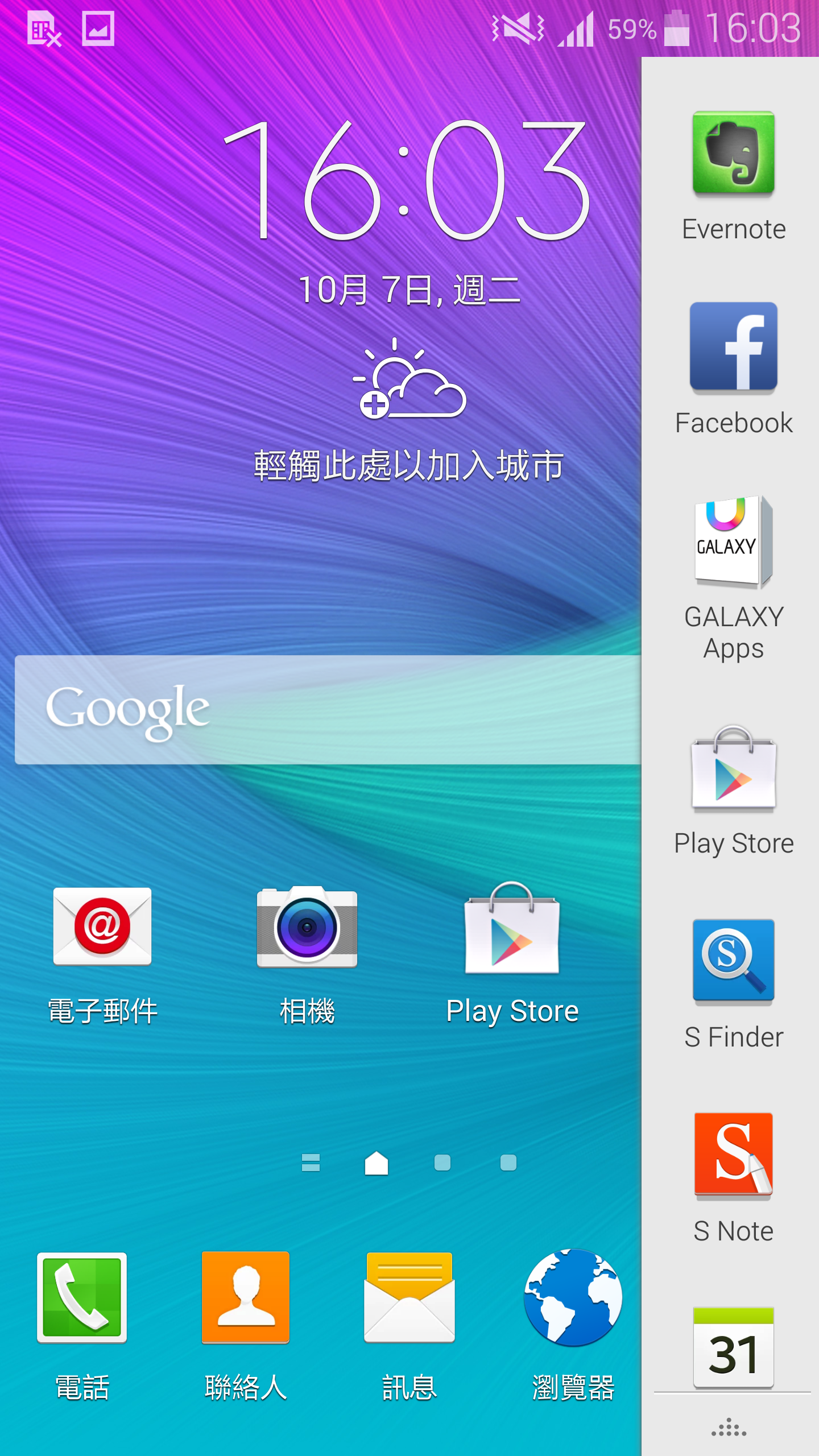
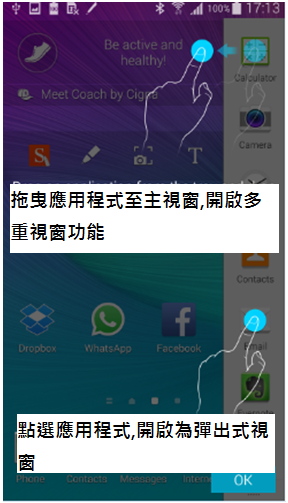
彈出式視窗:
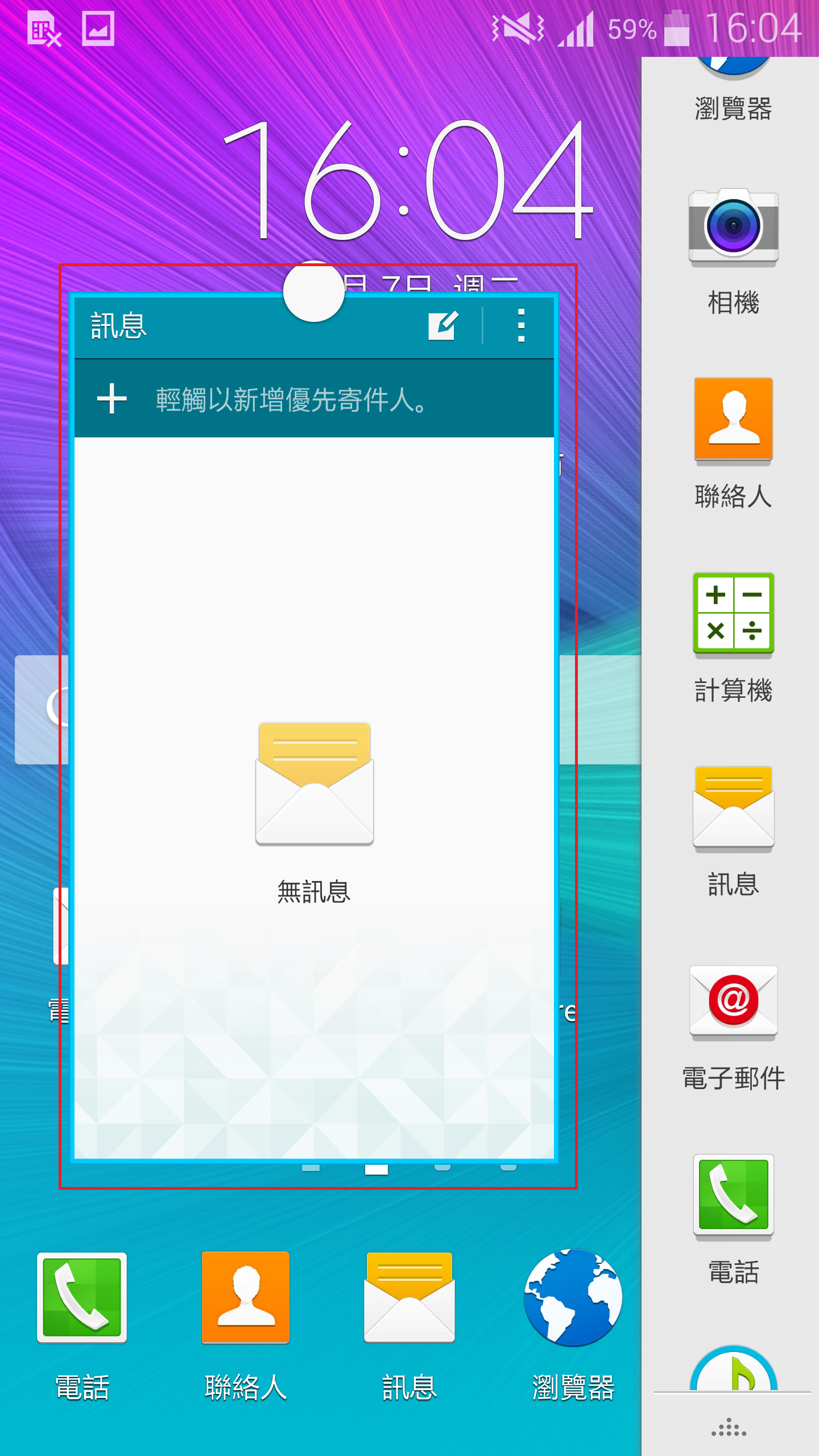
6
在重視窗中, 點擊兩個視窗的邊界中心的白色圓點, 即可看到更多選項。
![Galaxy Note4 如何使用多重視窗和彈出視窗檢視方式?]()
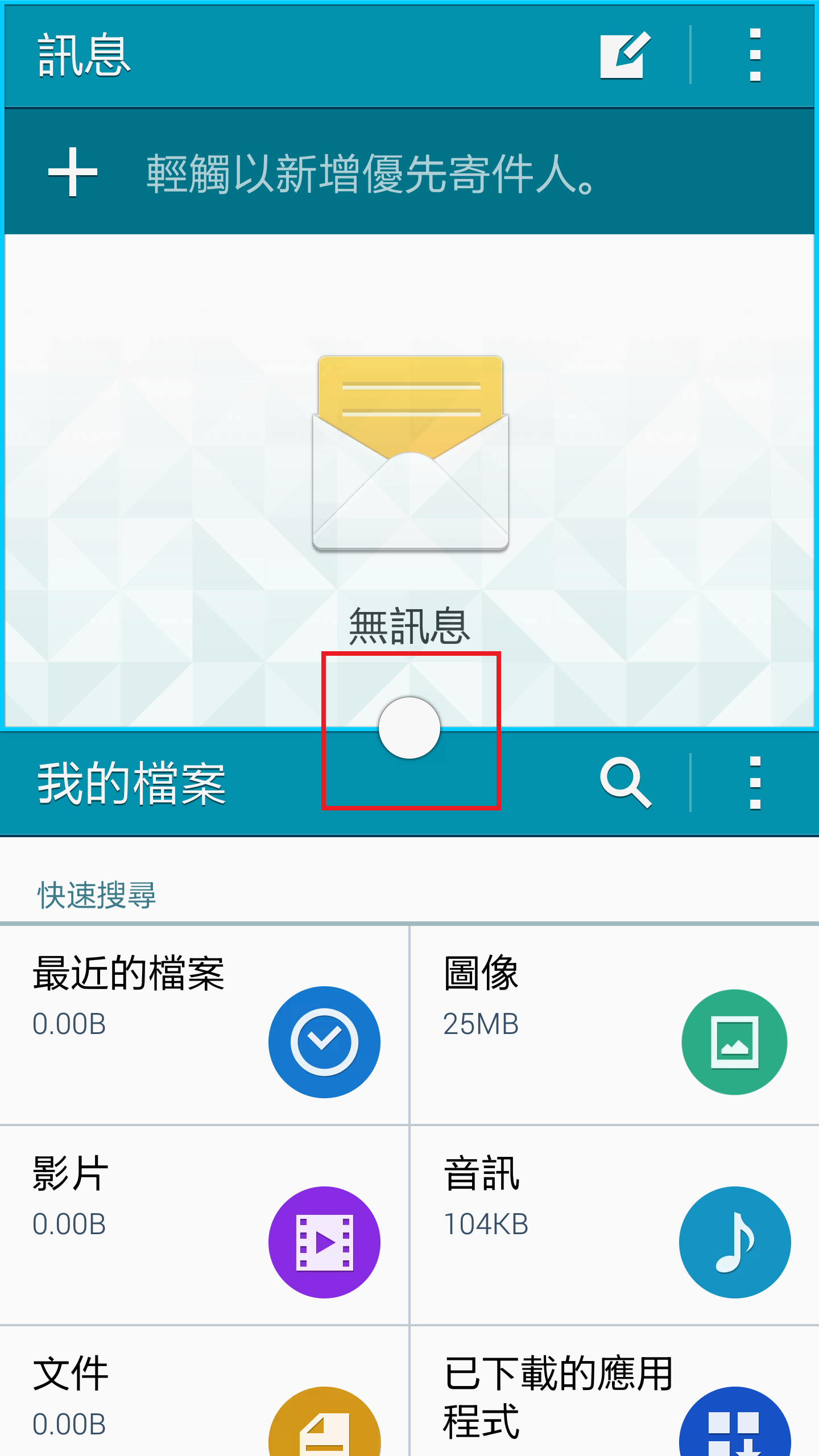
點擊轉換標示改變應用程式的開啟次序
點擊移動內容圖示把截圖或文字到另一個視窗
點擊縮小視窗圖示, 縮小使用中的視窗
點擊放大圖示, 放大使用中的視窗為全螢幕
點擊關閉應用程式圖示, 關閉使用中的視窗
改變全螢幕為彈出視窗模式
7
點擊按住左上角或右上角的螢幕, 向對角中心拖曳, 即可改變為彈出視窗
![Galaxy Note4 如何使用多重視窗和彈出視窗檢視方式?]()
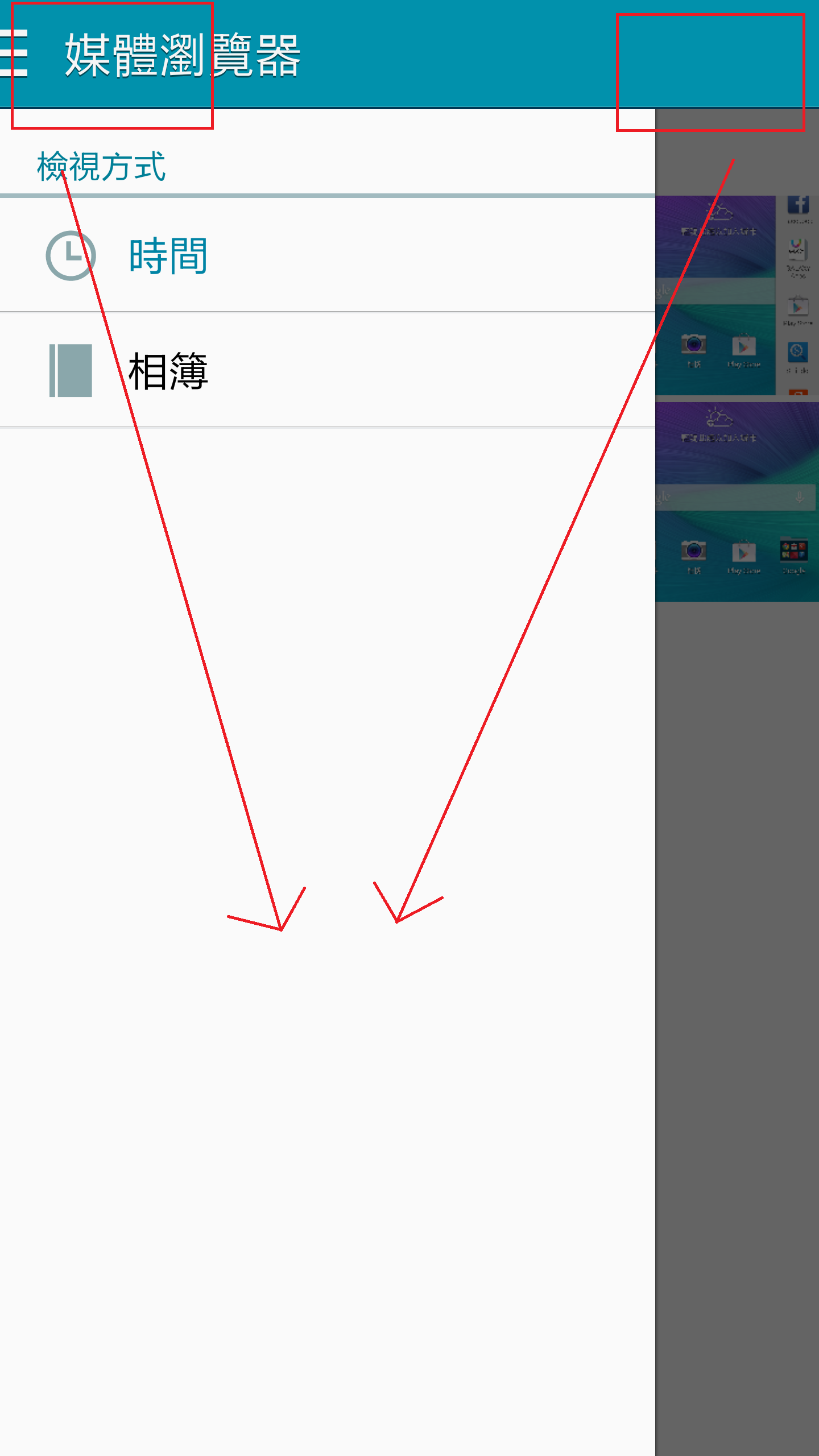
8
有些應用程式並不支援彈出視窗。在彈出視窗模式中, 點擊中心頂部的手把, 開啟更多選項。
![Galaxy Note4 如何使用多重視窗和彈出視窗檢視方式?]()
![Galaxy Note4 如何使用多重視窗和彈出視窗檢視方式?]()
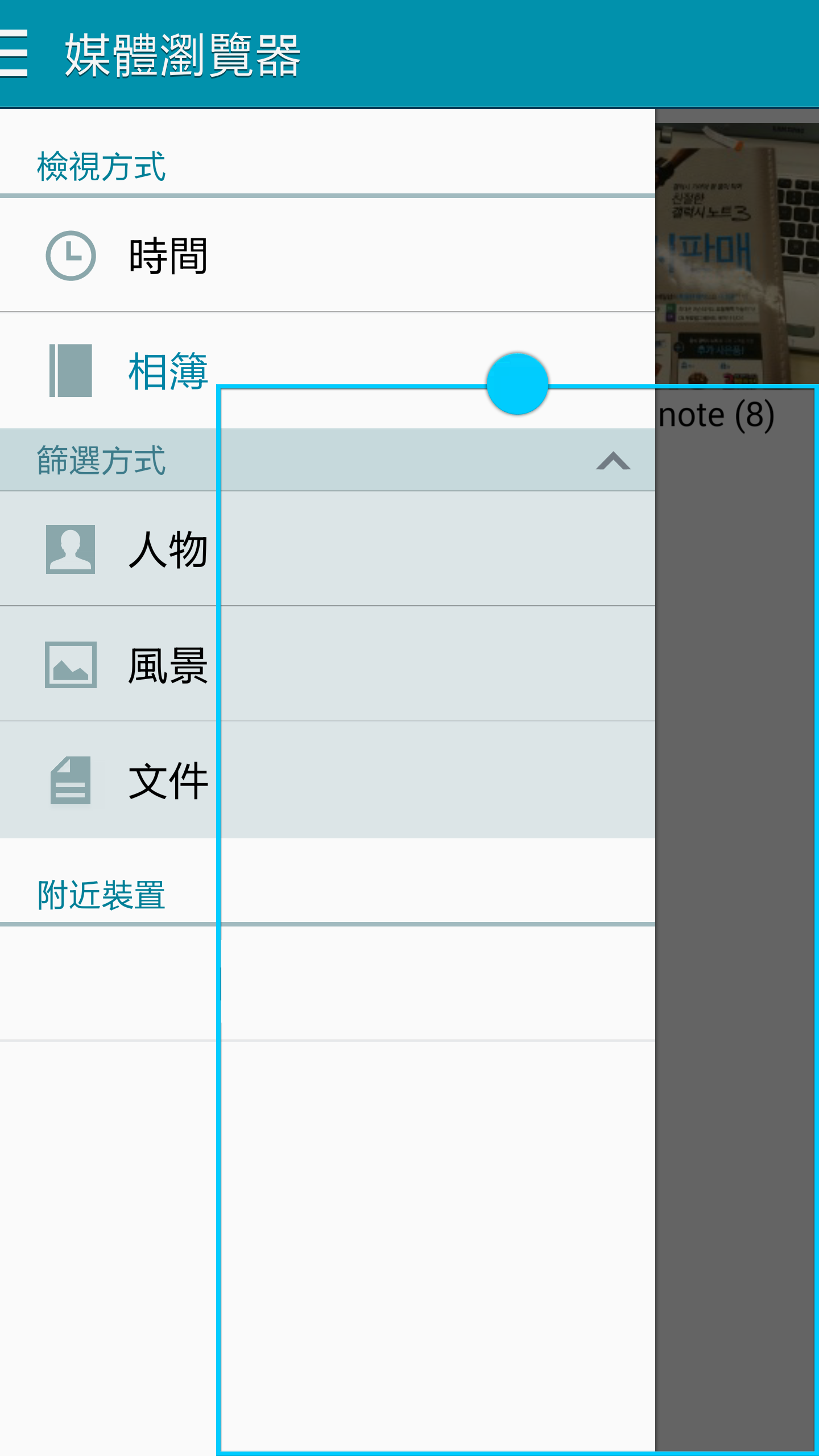
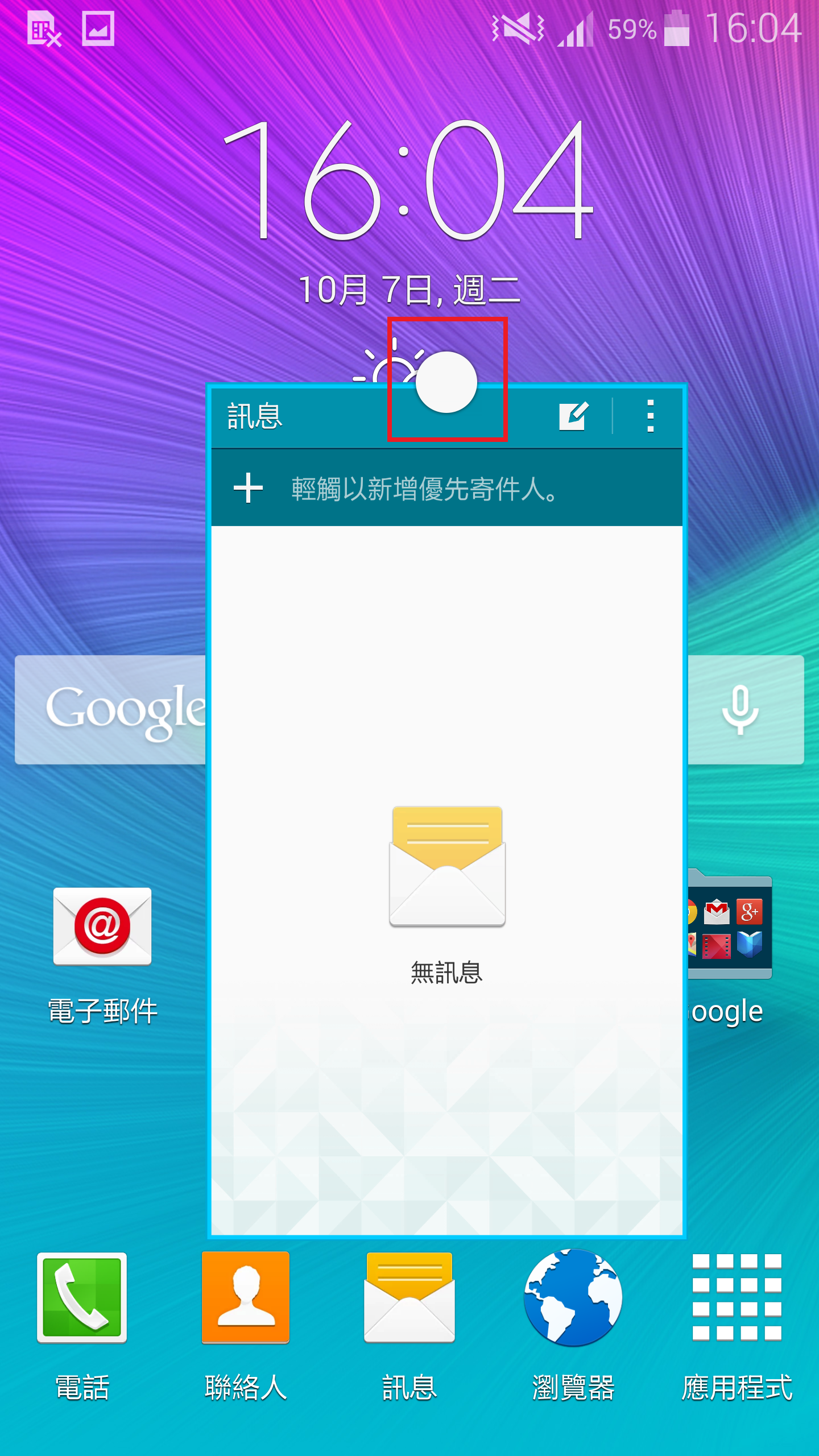
9
您可以移動內容並縮小視窗(如下圖)。點擊放大圖示, 即可還原應用程式至全螢幕。點擊關閉標示即可關閉視窗。
![Galaxy Note4 如何使用多重視窗和彈出視窗檢視方式?]()
![Galaxy Note4 如何使用多重視窗和彈出視窗檢視方式?]()
![Galaxy Note4 如何使用多重視窗和彈出視窗檢視方式?]()
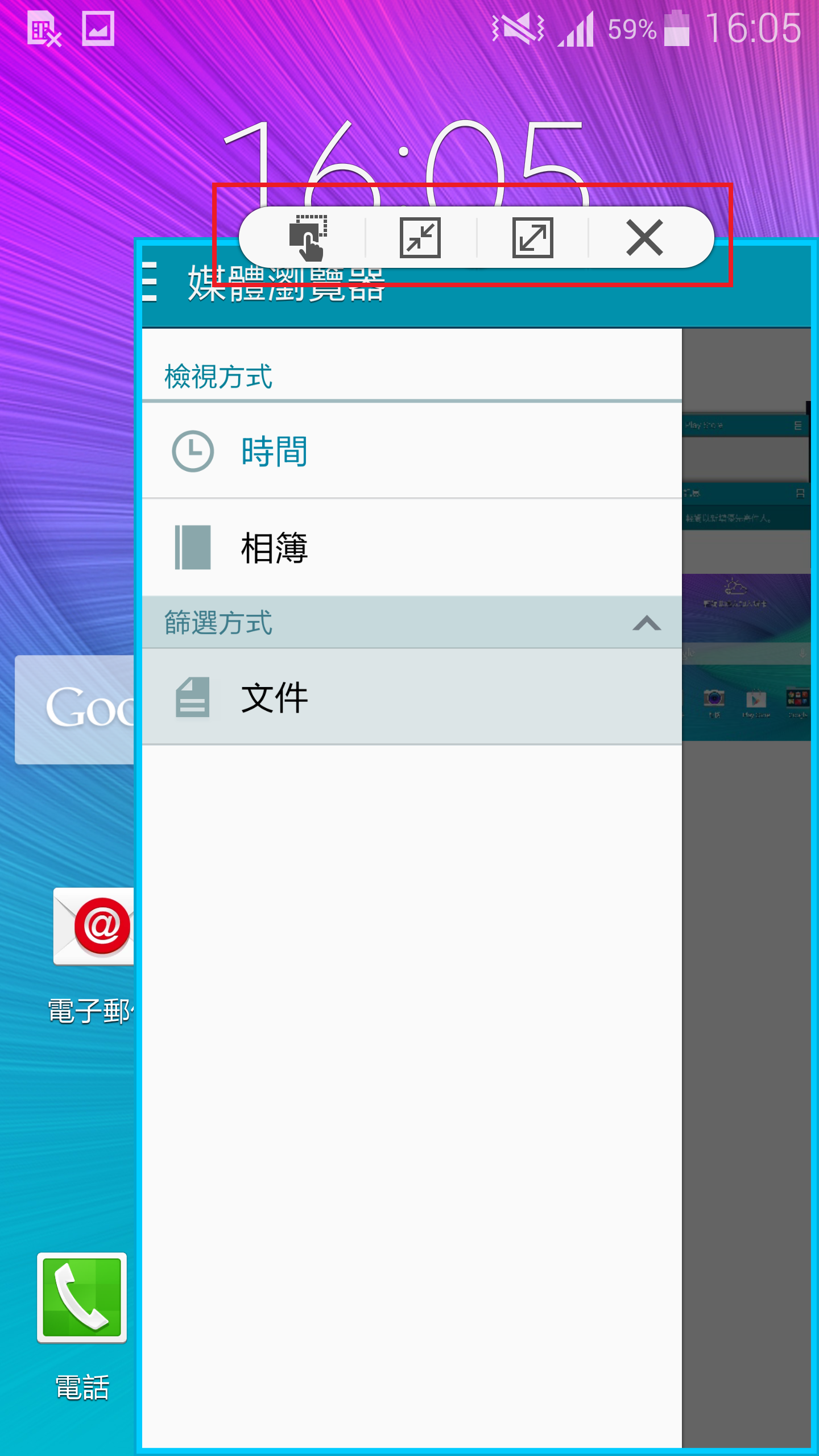
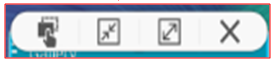
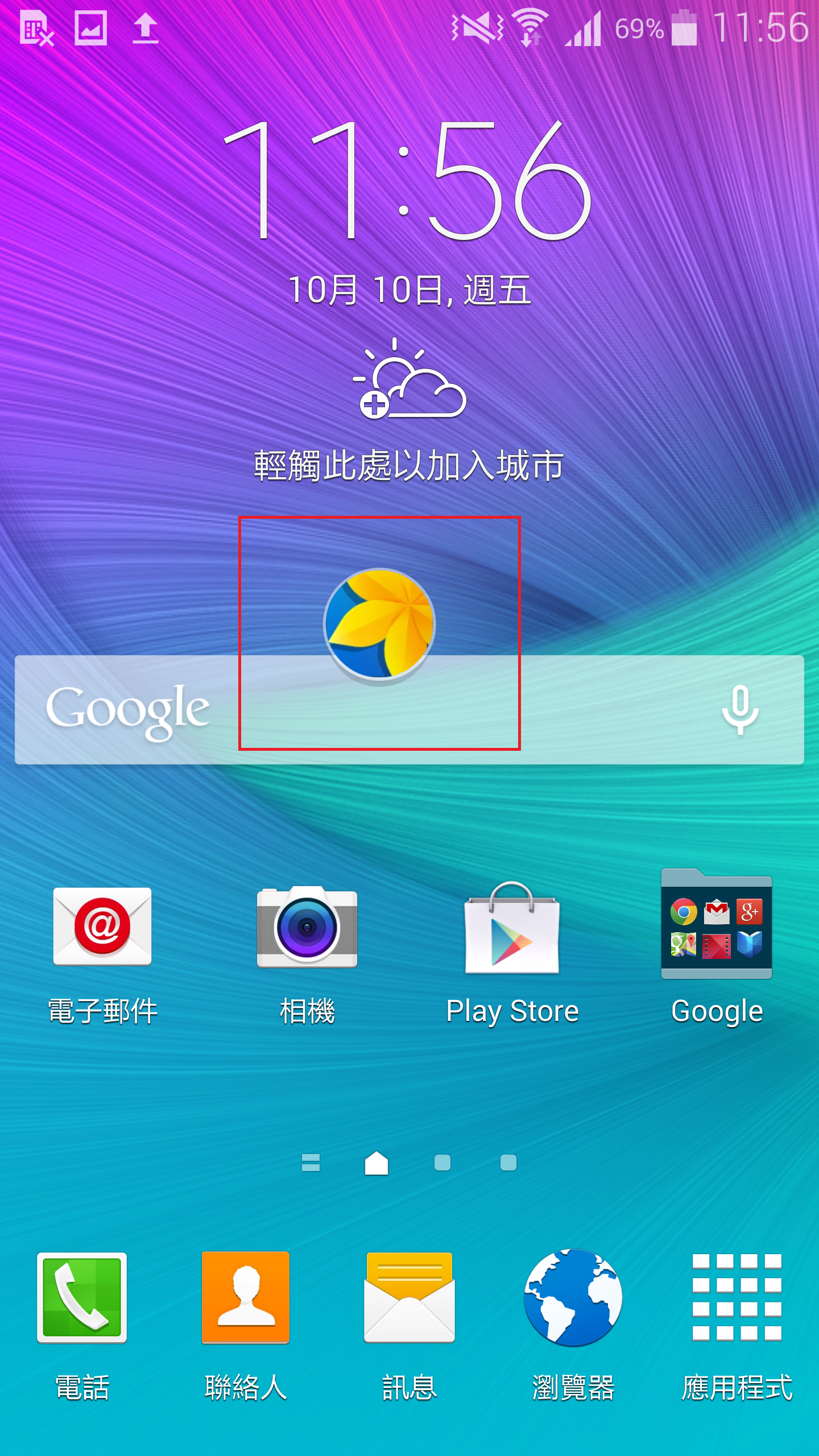
另外, 點擊最近開啟的應用程式鍵, 開啟為彈出視窗模式。
10
點擊檢視最近開啟的應用程式清單
![Galaxy Note4 如何使用多重視窗和彈出視窗檢視方式?]()

11
點擊並按住您想開啟為彈出視窗的應用程式。當上一個畫面出現時, 放開並開啟彈出視窗。圖片中的應用程式正開啟為彈出視窗。
![Galaxy Note4 如何使用多重視窗和彈出視窗檢視方式?]()
![Galaxy Note4 如何使用多重視窗和彈出視窗檢視方式?]()


12
要變更多重視窗至彈出視窗:
![Galaxy Note4 如何使用多重視窗和彈出視窗檢視方式?]()
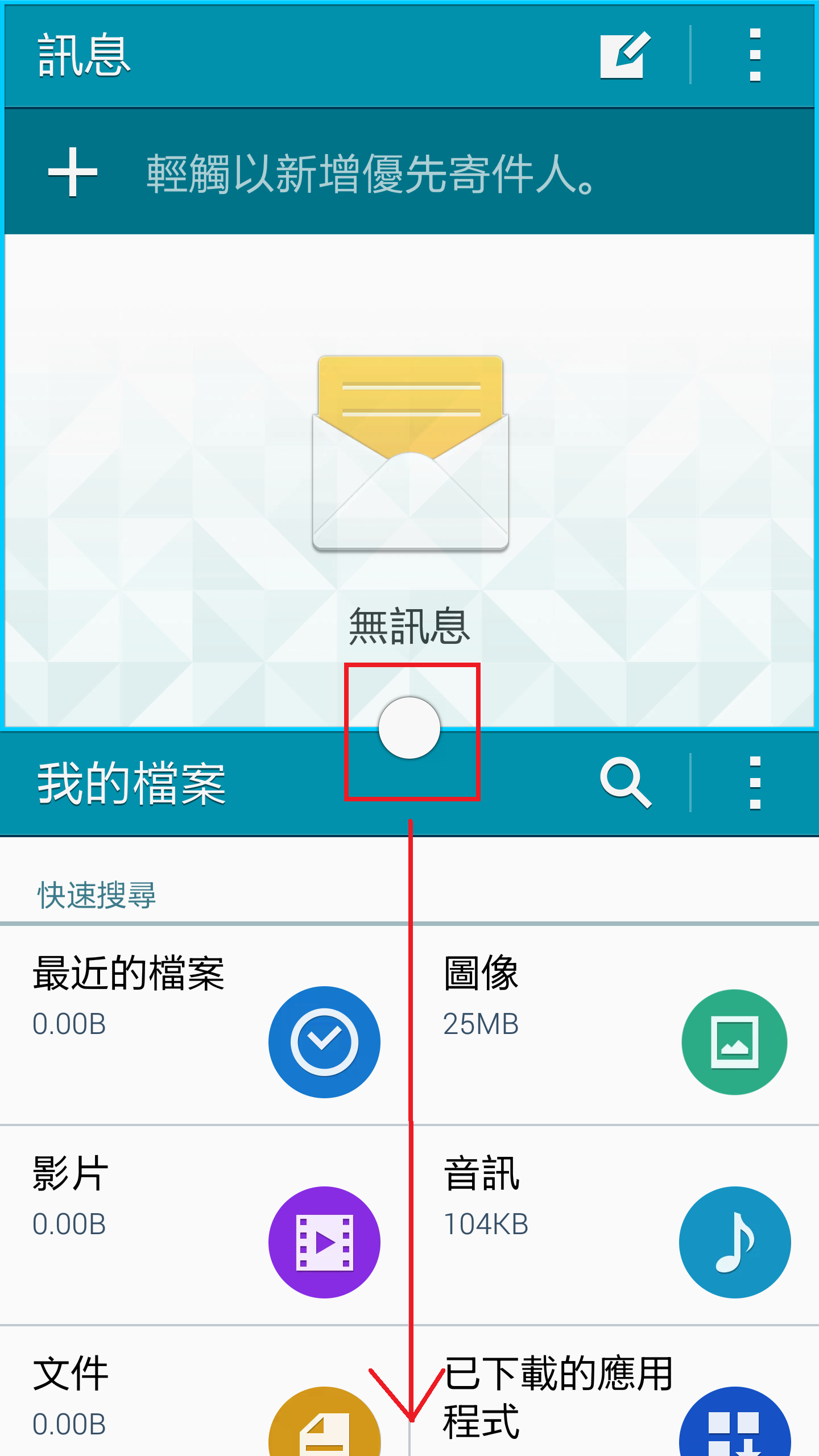
13
點擊並按住中心圓點即可將應用程式變更為彈出式視窗。您可以改變視窗的位置
![Galaxy Note4 如何使用多重視窗和彈出視窗檢視方式?]()
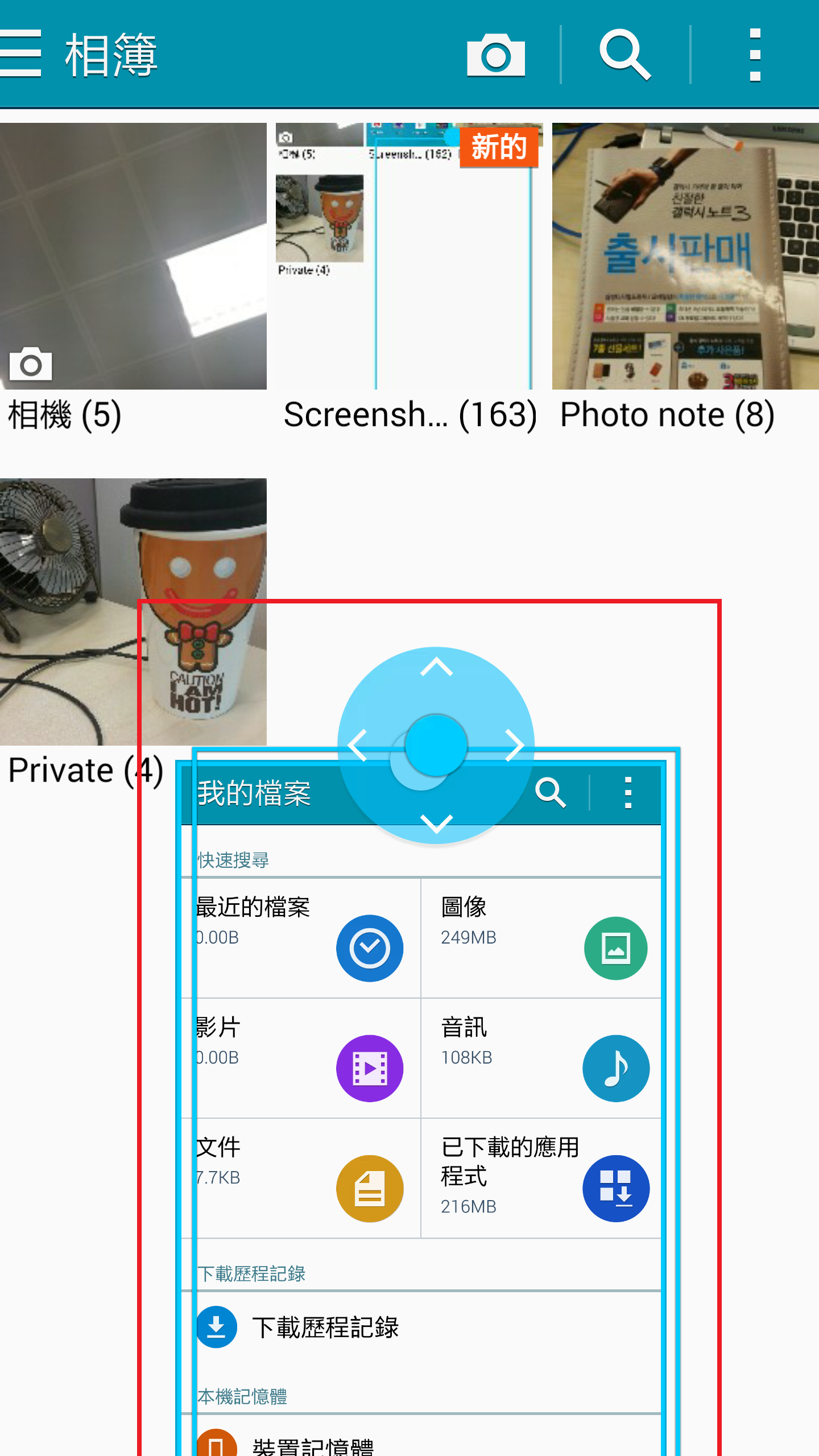
14
返回多重視窗可以點擊並按住中心白點, 移動彈出視窗到螢幕頂或底部
![Galaxy Note4 如何使用多重視窗和彈出視窗檢視方式?]()
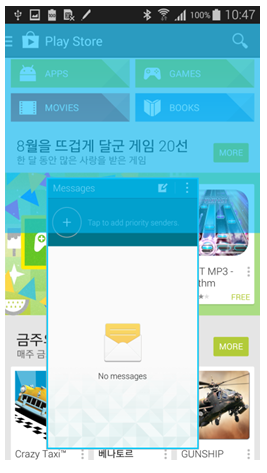
感謝您提供意見讓我們了解您的需要
請回答所有問題。